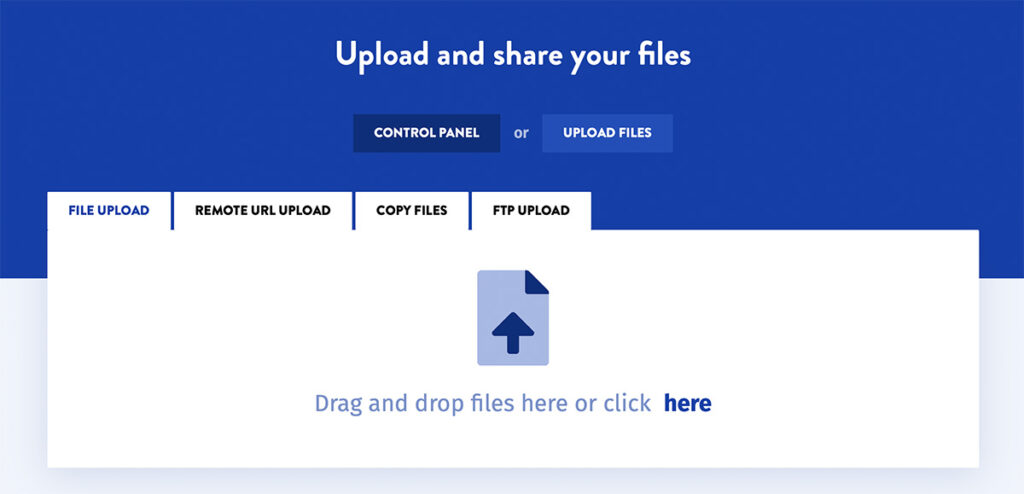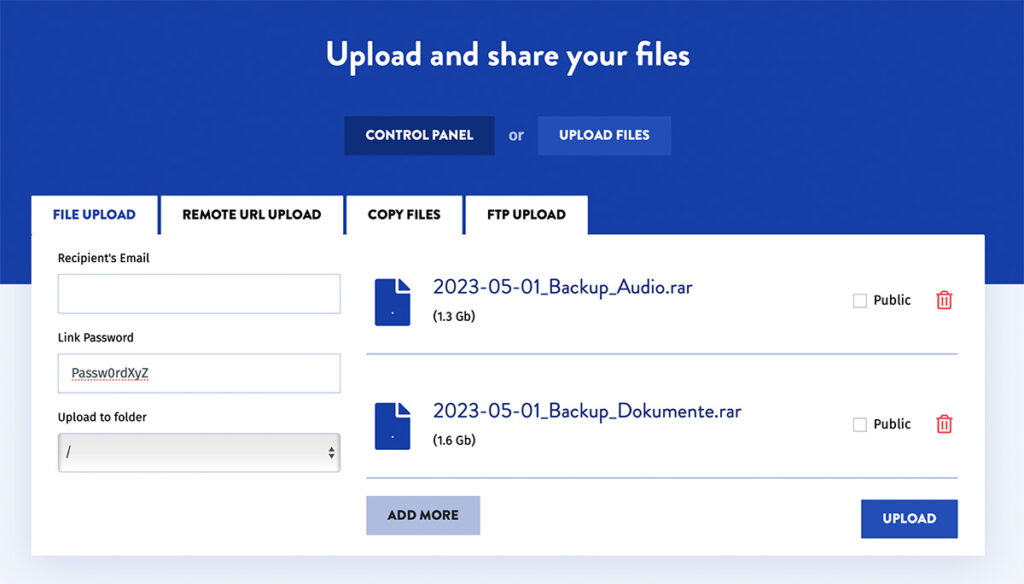In dieser Anleitung werden die verschiedenen Upload Möglichkeiten beschrieben. Du kannst Daten über den Browser, per FTP Zugang, über eine URL oder von anderen Nutzern kopieren.
1. Upload über den Browser
Schritt 1: Öffne die Upload Seite
Zunächst musst du die DDownload-Website besuchen. Öffne dazu Deinen Webbrowser und gib die URL „https://ddownload.com/“ in die Adressleiste ein. Wenn die Seite geladen ist, klicke auf den „Hochladen“ Button, der sich in der oberen Menüleiste befindet.
Schritt 2: Wähle deine Dateien aus
Nachdem du auf den „Hochladen“ Button geklickt hast, wird ein neues Fenster geöffnet. Hier kannst du nun deine Dateien auswählen, indem du entweder auf „Dateien auswählen“ klickst oder deine Dateien per Drag-and-Drop in das Fenster ziehst. Beachte dabei, dass du Dateien mit einer Größe von bis zu 2 GB hochladen kannst.
Schritt 3: Wähle den Speicherort deiner Dateien
Wenn Du deine Dateien ausgewählt hast, kannst Du nun den Speicherort auswählen, an dem sie gespeichert werden sollen. Zusätzlich kannst Du ein Link Passwort setzen und die E-Mail des Empfänger eintragen. Dieser wird nach Abschluss des Uploads per E-Mail benachrichtigt. Du kannst außerdem wählen ob die Daten öffentlich über Dein Nutzerprofil sichtbar sein sollen oder nicht
Schritt 4: Starte den Upload-Prozess
Sobald du deinen Speicherort ausgewählt hast, kannst du auf den „Upload“ Button klicken, um den Upload-Prozess zu starten. Je nach Größe deiner Dateien kann der Upload-Prozess einige Zeit in Anspruch nehmen.
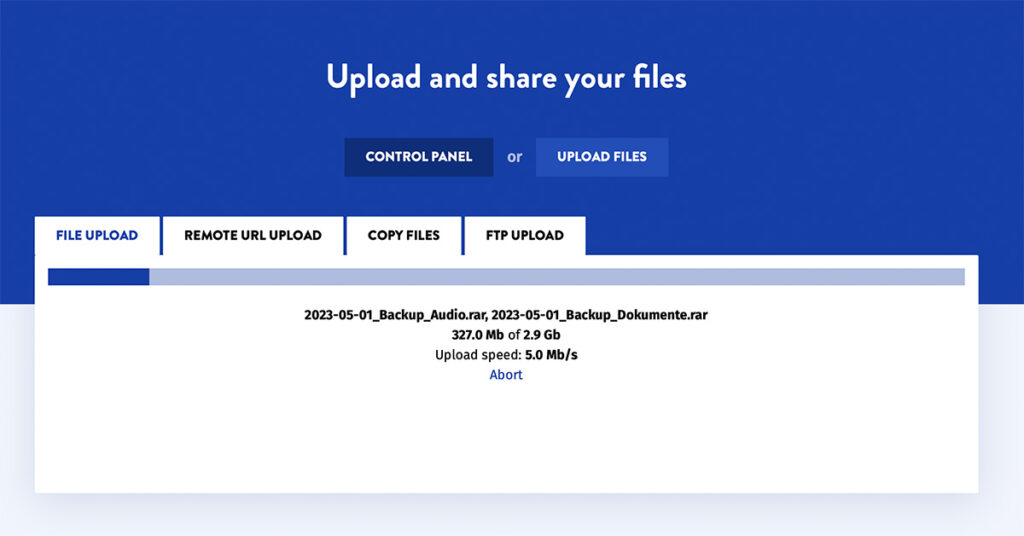
Schritt 5: Kopiere den Download-Link
Sobald der Upload-Prozess abgeschlossen ist, wird Dir ein Download-Link für Deine hochgeladenen Dateien angezeigt. Kopiere diesen Link und teile ihn mit anderen, damit sie auf Deine Dateien zugreifen können.
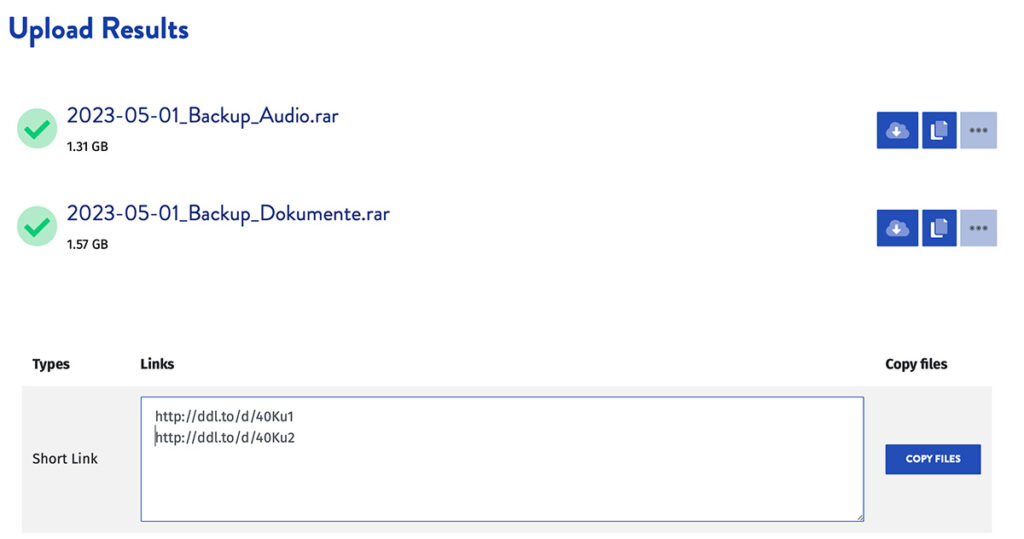
Das Hochladen von Dateien bei DDownload ist also relativ einfach und unkompliziert. Mit diesen fünf Schritten kannst du problemlos deine Dateien online speichern und mit anderen teilen.
2. Remote URL Upload
Der Remote-URL-Upload ist eine Funktion von DDownload, die es Benutzern ermöglicht, Dateien von anderen Websites herunterzuladen und direkt auf den eigenen DDownload-Account hochzuladen. Diese Funktion spart Zeit und Mühe beim manuellen Herunterladen und Hochladen von Dateien.
Um den Remote-URL-Upload zu nutzen, müssen Sie zunächst auf die Website gehen, von der Sie die Datei herunterladen möchten, und die URL (Webadresse) der Datei kopieren. Gehen Sie dann zu Ihrem DDownload-Account und klicken Sie auf die Schaltfläche „Remote-URL-Upload“.
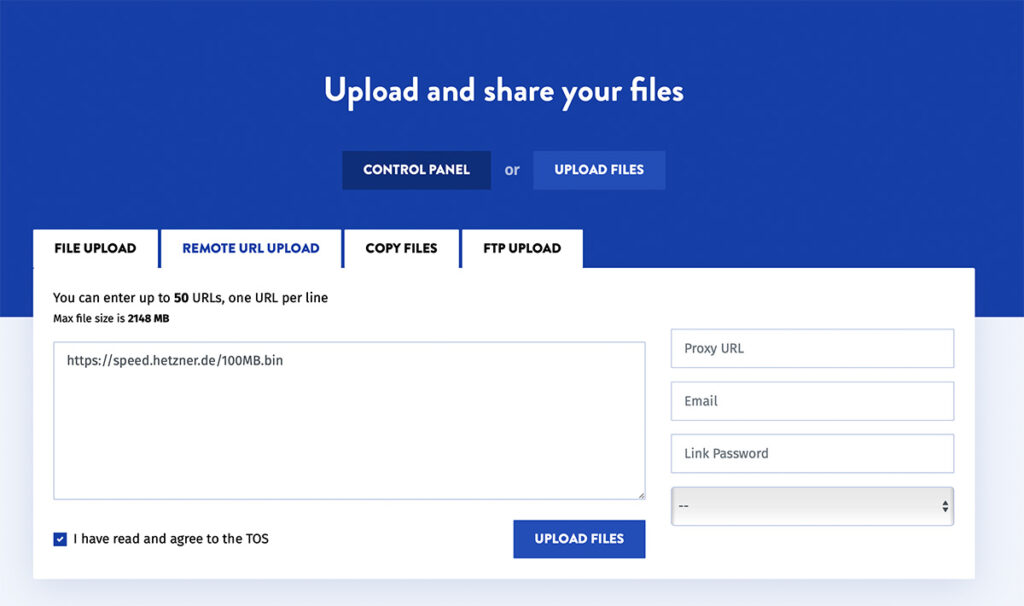
In dem daraufhin erscheinenden Fenster können Sie die URL einfügen und auf „Weiter“ klicken. DDownload wird nun versuchen, die Datei von der angegebenen URL zu importieren.
Wenn die Datei erfolgreich importiert wurde, wird sie in Ihrem DDownload-Account angezeigt und kann von dort aus wie jede andere Datei heruntergeladen oder geteilt werden. Bitte beachten Sie, dass der Remote-URL-Upload aufgrund der Abhängigkeit von der Verfügbarkeit und Stabilität der Quell-Website nicht immer erfolgreich sein kann.
Einige wichtige Dinge, die Sie beachten sollten, wenn Sie den Remote-URL-Upload verwenden:
Es ist möglicherweise nicht möglich, Dateien von einigen Websites zu importieren, da sie den Zugriff auf ihre Dateien beschränken.
Es ist wichtig, sicherzustellen, dass die Datei, die Sie hochladen möchten, keine Urheberrechte verletzt oder gegen andere Gesetze verstößt.
Stellen Sie sicher, dass die Quell-Website stabil ist und die Datei zugänglich bleibt, da der Remote-URL-Upload nicht garantiert, dass die Datei erfolgreich importiert wird.
Es gibt möglicherweise Einschränkungen hinsichtlich der Dateigröße oder der Anzahl von Dateien, die Sie auf einmal importieren können. Diese Einschränkungen variieren je nach Tarifplan.
3. FTP Upload
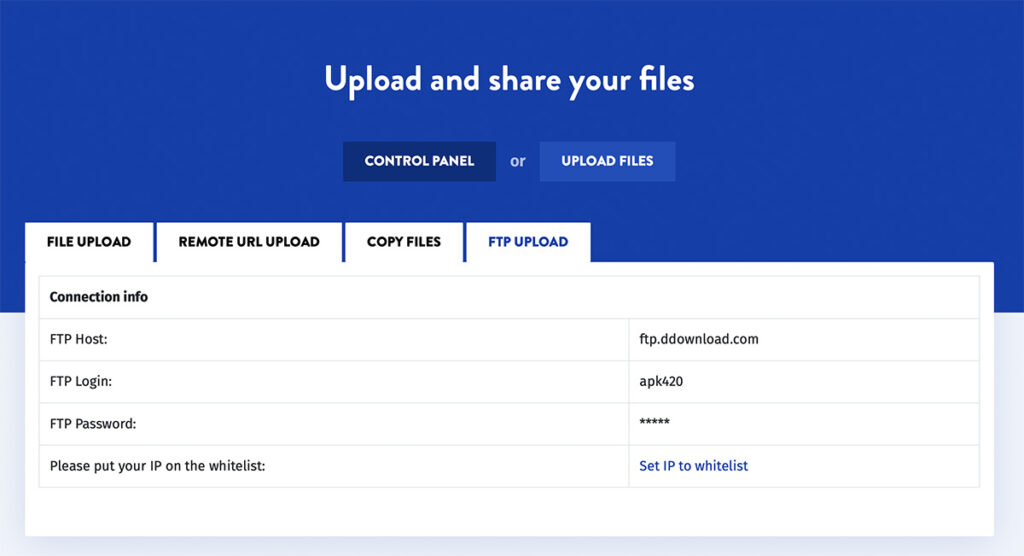
Schritt 1: FTP-Clientsoftware herunterladen
Um über FTP auf DDownload.com hochzuladen, benötigt man eine FTP-Clientsoftware. Es gibt viele verschiedene FTP-Clients zur Auswahl, darunter kostenlose und kostenpflichtige Optionen. Einige empfohlene Optionen sind FileZilla, WinSCP und Cyberduck. Nach dem Download und der Installation des FTP-Clients muss man ihn öffnen.
Schritt 2: Verbindung zu DDownload.com herstellen
Um eine Verbindung zu DDownload herzustellen, benötigt man die FTP-Zugangsdaten. Unter „Upload“ -> „FTP Upload“ findet man die notwendigen Informationen, wie den FTP-Hostnamen, den Benutzernamen und das Passwort. Diese Daten müssen im FTP-Client eingegeben werden, um eine Verbindung zu DDownload.com herzustellen.
Schritt 3: Dateien hochladen
Nachdem man eine erfolgreiche Verbindung zu DDownload.com hergestellt hat, kann man Dateien einfach per Drag & Drop vom eigenen Computer in den FTP-Client ziehen und sie auf DDownload.com hochladen.
Hinweis: IP auf Whiteliste setzen
Beachte, dass Du Deine eigene IP-Adresse in den Einstellungen auf die Whitelist setzen musst, bevor man über FTP hochladen kann. Dies kann unter „Settings“ -> „Configuration“ -> „Whitelisted IP for FTP upload“ erfolgen. Hier muss man seine IP-Adresse eingeben oder auf „Get current Session’s IP“ klicken, um sie der Whitelist hinzuzufügen. Andernfalls erhält Du eine Fehlermeldung beim versuch, Daten hochzuladen.